|
Leçon 9- Réaliser du multi-écran

Aperçu du résultat final (seul le format vidéo diffère):
-
multipip.mpg (MPEG 1 -
Windows Media Player - 368 ko)
-
multipip.wmv (Windows Media
Player - 426 ko)
-
multipip.rm (Real Player - 165
ko)
|
|
| Tout utilisateur qui applique les conseils qui suivent le fait sous son entière responsabilité. Je décline toute responsabilité en cas de perte de données sur votre ordinateur
(veillez à toujours effectuer des sauvegardes régulières!!...).
|
|
|
|
BUT de cette leçon:
apprendre à afficher à l'écran plusieurs clips se déroulant
simultanément.
Pré requis:
Cet effet vise à afficher simultanément plusieurs clips à
l'écran, qu'ils soient animés ou non. Pour cette leçon,
nous allons envisager l'affichage de 4 clips simultanés, dont une image
fixe [Clip1, Clip2, Clip3 et Image1]. Une fois cette leçon assimilée, il sera
très facile d'étendre le nombre de clips à 5, 6, et bien plus (au
maxi 99!). Cette leçon est disponible en deux versions: utilisateurs de
Studio8 ou Studio 9, utilisateurs de Studio 9 PLUS.
|
|
|
|
VERSION S8/S9 - Etape 1 - Ouvrir Easy FX
Editor
Comme nous allons créer un effet entièrement nouveau et ne modifions
pas un effet existant, il suffit d'ouvrir Easy FX Editor à l'aide du 'menu
Démarrer' (Démarrer > Pinnacle > Easy FX Editor).

Vérifiez
le bon paramétrage de l'éditeur Easy FX à l'aide de la leçon 2- Paramétrage de Easy FX Editor, explications
à partir de l'étape 2.
|
|
|
|
Etape 2 - Création d'un nouvel effet
Pour créer un nouvel effet, il suffit de sélectionner dans le menu:
'Fichier > Nouveau'. La fenêtre de l'arborescence FX se vide:

Comme nous allons afficher 4 clips vidéo (dont une image), il faut créer les
4 'objets' (fenêtres) devant accueillir les scènes vidéo (et
l'image). Pour cela, il
faut rechercher dans l'arborescence des dossiers de l'album le dossier 'Objets'
et l'ouvrir en cliquant sur la petite icône représentant un signe
" + " (fermez le déploiement des effets en cliquant sur le signe
" - " pour y voir plus clair). Ensuite, il suffit de sélectionner le dossier 'Simple'
pour faire apparaître les différents objets qu'il nous faut:

Nous allons inclure dans notre effet les objets 'Back 2'
et 'Flat 1'. Il faut cliquer sur l'élément 'Back 2' et
le déplacer dans le panneau de l'arborescence FX (technique Windows du
glisser-déposer : maintenir le bouton gauche de la souris enfoncé
pendant que vous déplacez l'objet).

Répétez l'opération pour l'objet 'Flat 1'.

N'oubliez pas de sauver votre nouvel effet dans votre répertoire
personnel (par exemple sous le nom MultiScreen - Pour la méthode
de sauvegarde, consultez l'étape
2 et 3 de la leçon 3-
Préparer la sauvegarde d'un effet FX). Les mots 'Sans titre'
présents dans l'arborescence FX doivent se transformer en 'MultiScreen'.
Nota: Il se peut, suivant la manière dont vous avez glissé les deux
objets, que 'Flat 1' soit avant 'Back 2' dans
l'arborescence FX. Pas de souci, cela n'a aucune incidence sur la suite
de la leçon.
|
|
|
|
Etape 3 - Redimensionnement, déplacement et duplication des objets
Nous allons maintenant redimensionner, déplacer et dupliquer les objets qui
contiendront nos scènes vidéo.
-
REDIMENSIONNER
Comme cela a été expliqué dans la leçon 5-
Réaliser du PIP (Picture In Picture), vous avez pu remarquer dans le
panneau moniteur (fenêtre de prévisualisation) que les
objets/fenêtres vidéo sont 'tordus'!
Pour "détordre" l'objet 'Flat 1',
sélectionnez le. Cliquez sur la dernière icône du Panneau Moniteur 'Dimensionner
en plein écran':
 |
---> |
 |
Maintenant, afin de diminuer la
taille de cette fenêtre, cliquez
sur l'icône située juste au dessus de la précédente, 'Redimensionner'.
Utiliser la souris pour redimensionner votre fenêtre qui hébergera le
Clip1, à votre convenance. 
-
DÉPLACER
Enfin, déplacer la fenêtre qui contiendra le Clip1 (Host
Video 1) à sa place finale, à l'aide de la deuxième icône en
partant du haut, 'Déplacer'. 
Le
Clip1 est maintenant correctement dimensionné et positionné. A
noter qu'au besoin, le redimensionnement et le déplacement peuvent
s'effectuer à l'aide des outils présents dans le panneau des
propriétés (la modification des chiffres de chaque paramètre étant
plus précis que la manipulation à l'aide de la souris): 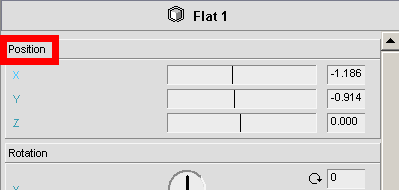

-
DUPLIQUER
Nous allons dupliquer l'élément 'Flat 1': clic
droit sur le mot 'Flat 1', puis choisir 'Clonage' dans le
menu contextuel. Ne rien changer aux paramètres proposés par défaut,
et cliquez sur 'Créer des clones' (un objet 'Flat 1 1' est
créé).

|
Répétez les étapes 1.
REDIMENSIONNER et 2. DÉPLACER ci-dessus pour amener le
nouvel objet 'Flat 1 1', fenêtre qui contiendra le Clip3, à
l'endroit désiré.
Afin de vous y retrouver, renommer le nouvel objet 'Flat 1 1'
en 'Clip 3' (clic droit sur le mot 'Flat 1 1', choisir 'Renommer').
Procédez de même pour les sous-objets:
|
|


|
Enfin, répétez la même procédure (dupliquer, dimensionner et
déplacer) pour obtenir un quatrième et dernier objet, que vous
placerez où bon vous semble, qui se nommera 'Image1':
 Notre
effet est prêt à être utilisé, n'oubliez pas de le sauvegarder.
Fermez ensuite Easy FX Editor et passons à l'étape 4.
|
|
|
|
Etape 4 - Préparation des Clips
Les
versions Studio ne possédant pas plusieurs pistes vidéo (au maximum 2
pour Studio 9 PLUS),
il faut préparer le Clip No 3 avant de pouvoir commencer le montage de
la vidéo finale (le Clip1 et le Clip2 seront insérés directement sur
la timeline). Auparavant, il faut déterminer la longueur de la vidéo finale
(ce temps représentera la durée finale des 4 clips -
Attention, ne pas additionner la durée des 4 clips!!). Dans mon
exemple, j'ai décidé de faire une vidéo finale de 5 secondes (on peut faire
une vidéo beaucoup plus longue, de quelques minutes (*), mais le temps de
rendu final s'en trouve allongé d'autant). Par conséquent, le clip que
je dois préparer dure 5 secondes. Pour réaliser ce clip de 5
secondes, après avoir ouvert Pinnacle Studio, ouvrez un nouveau
projet et montez votre/vos scène(s) comme vous le faites habituellement,
puis effectuez un rendu (AVI si votre projet initial est capturé en AVI,
MPEG si la vidéo a été capturée en MPEG). Nommez ce clip: Clip3.avi
(ou mpg). Pour cette leçon, j'ai utilisé la vidéo de Pinnacle:
Photoshoot.mpg. Pour le clip3, j'ai utilisé les scènes No1 et No5 combinées avec un effet de fondu
entre les deux scènes, afin d'obtenir un clip de 5 secondes. ATTENTION
- 1ère astuce! En règle générale, lorsque plusieurs clips se déroulent simultanément, il n'est pas utile d'entendre
le son de tous les clips (sinon bonjour la cacophonie!). Aussi, nous
allons supprimer le son du clip 3:
-
Verrouillez la piste vidéo principale (cliquez sur le petit cadenas à l'extrême
droite de l'écran sur Studio 9, à l'extrême gauche sur Studio 8).

-
Sélectionnez la piste son des scènes
-
Clic droit sur la piste son, 'Supprimer' (ou
'Effacer' sur Studio 8)
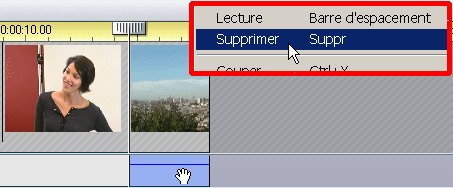
-
Déverrouillez la piste vidéo (cliquez à nouveau
sur le cadenas)
Le reste de la procédure de montage est le suivant (similaire en tout point de vue au montage
habituel): 
Enfin,
préparez une image au format BMP si possible (tga si vous souhaitez
ajouter de la transparence, ou png à défaut), de 720x576, que l'on
nommera image1. (*)
A noter que si vous souhaitez réaliser une vidéo de plusieurs minutes,
il est rare de disposer de scènes aussi longues. Dans ce cas, il faut
aussi passer par l'étape du rendu préalable, comme expliqué
ci-dessus, afin d'obtenir vos 3 clips au format AVI ou MPEG: Clip1,
Clip2 et Clip3.
Utilisateurs de Studio 9 PLUS, veuillez continuer la
leçon en suivant ce lien.
|
|
|
|
Etape 5 - Préparation du projet multi-écran
Ouvrez un nouveau projet, la création de la vidéo multi-écran
commence réellement. Incorporez sur la piste vidéo vos 2 clips de 5
secondes [Clip1 et Clip2]. Pour ma part, j'ai choisi les scènes No3 et
No8 de la vidéo Pinnacle
Photoshoot.mpg que j'ai ajustées pour arriver à 5 secondes (chacune).
Insérez la transition MultiScreen que l'on vient de créer entre les deux.
ATTENTION - 2ème astuce! Là non plus, il ne
faut pas garder le son des deux clips (sinon bonjour la cacophonie!). Aussi, nous
allons supprimer le son du clip 2 de la même manière que
précédemment. Si vous êtes arrivés jusque là, votre écran doit
ressembler à ceci:

Afin que l'effet se déroule sur toute la durée du Clip
2, "tirez l'effet" à droite (ou à gauche) pour qu'il
recouvre tous les clips. Il ne nous reste plus qu'à paramétrer l'effet
HFX pour que le Clip 3 et l'Image1 soient affichés. Pour cela, éditez la
transition:

|
|
|
|
Etape 6 - Réglage de l'effet HFX
-
Sélectionnez le média Clip 3
-
Modifiez la 'Source Média' dans le panneau de
propriétés
-
Choisissez le Clip3.avi (ou mpg) que vous avez créé
précédemment
|
|

|
Répétez la même procédure pour Image1, puis
cliquez sur OK (en bas à droite) pour revenir sous Studio. Vous pouvez
prévisualiser la vidéo finale. Si vous êtes satisfaits, effectuez le
rendu final. Sinon, vous pouvez toujours éditez de nouveau l'effet,
voire même changer certains paramètres (position des écrans, taille,
etc...).
Dernière astuce (uniquement pour les utilisateurs S8/S9, inutile
sous S9+): une fois le rendu effectué, il faut
l'intégrer à votre montage. Revenez dans le projet sur lequel vous
travaillez, insérez la séquence comme une acquisition de film vidéo
normale. COUPEZ entre 1 et 4 images du clip (en effet, vous aurez pu remarquer
qu'il reste quelques images qui ne sont pas multi-écrans au début et à la
fin de la vidéo).
Et voila, c'est fait! :-)
L'effet HFZ pour ceux qui n'ont pas eu le courage
d'aller jusqu'au bout: multipip.hfz
|
|
|
|
!! BONUS 1 !! Pour rendre l'effet encore plus réaliste,
vous pouvez 'ajouter les ombres' des différentes fenêtres les unes sur
les autres. Pour cela, activer 'Ombres' (type d'ombrage,
distance, opacité, adoucissement) dans le panneau des propriétés de
l'effet HFX MultiScreen. Profitez en aussi pour modifier la direction de
la lumière.

Le nouvel effet HFZ devient: multipipob.hfz
|
|
|
|
!! BONUS 2 !!
Pour les utilisateurs avancés qui ont déjà suivi la leçon
6 - Réaliser du PIP en fondu (concept fondamental d'enveloppes), à l'étape
3 de ce tutorial, il est possible d'appliquer des enveloppes aux
objets afin de leur donner du mouvement (au début et à la fin -
départ et arrivée). Ainsi, la fenêtre contenant le Clip 2 peut par
exemple arriver en tournant sur elle-même depuis la gauche.
De plus, la fenêtre du Clip 1 peut être légèrement tournée vers
l'intérieur pour donner un effet de profondeur (voir le BONUS de la leçon
5 - Réaliser du PIP).
Enfin, dernier effet supplémentaire intéressant, l'ajout d'un 'Warp'
à l'une des fenêtres. J'ai choisi personnellement la fenêtre
contenant l'image [Image1], et le 'Warp - Plugins - Ripple' sans
rien toucher aux paramètres. ATTENTION, si vous décidez d'appliquer un
'Warp' à l'une des fenêtres, il faut remplacer l'objet de type 'Flat
1' par un objet de type 'High Mesh 1'.

On obtient l'effet suivant: mulpipad.hfz
L'aperçu du résultat final, avec ce dernier effet donne:
-
multipip.mpg (MPEG 1 -
Windows Media Player - 368 ko)
-
multipip.wmv (Windows Media
Player - 426 ko)
-
multipip.rm (Real Player - 165 ko)
|
|
|
|
VERSION Studio 9 PLUS Pour les utilisateurs de Studio 9
PLUS, les différences sont:
- Utilisation de Hollywood FX en tant que plug-in sur la deuxième
piste vidéo, permettant de réaliser l'opération en une seule
phase de rendu (inutile de faire un rendu final pour incorporer le
montage à la vidéo et couper quelques images avant et après - on
peut directement travailler sur la vidéo finale).
- Plus de souplesse à l'utilisation (par exemple: inutile
d'effectuer des rendus préalables du Clip 1 et du Clip 2 si
plusieurs scènes doivent être collées bout à bout pour obtenir
une vidéo de plusieurs minutes).
La seule différence dans cette leçon se situe à l'étape 5. Par
conséquent, prendre le tuto ci-dessus de l'étape No 1
à No 4, puis après l'étape 4, revenir directement ici.
Ouvrez un nouveau projet, la création de la vidéo multi-écran
commence réellement. Incorporez sur la piste vidéo principale votre
clip [Clip1]. Incorporez sur la deuxième piste vidéo (d'incrustation)
le clip 2. On aperçoit déjà ici la souplesse de S9+ qui permet
d'avoir plusieurs scènes bout à bout, sans avoir à effectuer de rendu
pour le Clip 1 et le Clip 2 si ceux ci sont composés de plusieurs scènes.
ATTENTION! Là non plus il ne
faut pas garder le son des deux clips (sinon bonjour la cacophonie!).
Supprimez le son du clip 2 de la même manière que
précédemment. Puis:
- Sélectionnez la deuxième piste vidéo
- Ouvrez la 'boîte à outils vidéo'
- Sélectionnez l'icône des plug-in ('ajouter un clip à un
effet vidéo')
- Ajoutez un nouvel effet
- Hollywood FX - HFX Filter puis OK

Vous avez donc: Clip1 sur la timeline principale, Clip2 sur la piste
d'incrustation avec application d'un plug-in HFX (uniquement sur le
Clip2).
Ensuite, il ne reste plus qu'à régler le filtre HFX pour inclure
l'Image 1 et le Clip 3 :

Poursuivez à l'étape 6 hormis l'astuce qui
n'est pas nécessaire sous S9 PLUS (c'est à dire: inutile de faire un rendu immédiat
ni de couper les premières/dernières images, l'utilisation de la
deuxième piste vidéo et du filtre HFX facilitant le travail sur le
projet).
Et voila, c'est fait! :-)
L'effet HFZ pour ceux qui n'ont pas eu le courage
d'aller jusqu'au bout: multipip.hfz
|
|
|
Expérimentez et amusez vous bien! :-)
Tutorial
Index
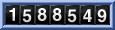 personnes ont déjà visité ce site
personnes ont déjà visité ce site
Copyright © 2004 Déclic Vidéo. All rights
reserved.
Dernière mise à jour: 06 janvier 2005
|