|
Leçon 5- Réaliser du PIP (Picture In Picture)
(image dans l'image)

Aperçu du résultat final (seul le format vidéo diffère):
-
pipsimple.mpg (MPEG 1 -
Windows Media Player - 440 ko)
-
pipsimple.wmv (Windows Media
Player - 35 ko)
-
pipsimple.rm (Real Player - 30
ko)
|
|
| Tout utilisateur qui applique les conseils qui suivent le fait sous son entière responsabilité. Je décline toute responsabilité en cas de perte de données sur votre ordinateur
(veillez à toujours effectuer des sauvegardes régulières!!...).
|
|
|
|
BUT de cette leçon:
apprendre à réaliser un effet PIP,
c'est à dire afficher deux scènes
vidéo simultanément à l'écran
(un arrière plan, et une 'vignette').
Pré requis:
Cet effet est 'continu' et ne se présente pas sous la forme d'une
transition: le déroulement des deux scènes est simultané. Nous verrons
ultérieurement comment réaliser un effet PIP avec un fondu en entrée
et en sortie, c'est à dire en faisant apparaître la deuxième scène
vidéo progressivement. De même, nous verrons comment déplacer la
deuxième scène vidéo sur l'arrière plan (faire en sorte qu'elle
glisse sur l'arrière plan).
Dans cette leçon, nous appellerons scène 1 (ou clip 1), la vidéo qui
se déroule en arrière plan et la scène 2 (ou clip 2)
la scène dans la petite fenêtre.
|
|
|
|
Etape 1
Comme nous allons créer un effet entièrement nouveau et ne modifions
pas un effet existant, il suffit d'ouvrir Easy FX Editor à l'aide du 'menu
Démarrer' (Démarrer > Pinnacle > Easy FX Editor).

Vérifiez
le bon paramétrage de l'éditeur Easy FX à l'aide de la leçon 2- Paramétrage de Easy FX Editor, explications
à partir de l'étape 2.
|
|
|
|
Etape 2
Pour créer un nouvel effet, il suffit de sélectionner dans le menu:
'Fichier > Nouveau'. La fenêtre de l'arborescence FX se vide:

Comme nous allons afficher deux clips vidéo, il faut créer les deux
'objets' (fenêtres) devant accueillir les scènes vidéo. Pour cela, il
faut rechercher dans l'arborescence des dossiers de l'album le dossier 'Objets'
et l'ouvrir en cliquant sur le petit icône représentant un signe
" + " (fermez le déploiement des effets en cliquant sur le signe
" - " pour y voir plus clair). Ensuite, il suffit de sélectionner le dossier 'Simple'
pour faire apparaître les différents objets qu'il nous faut:

Nous allons inclure dans notre effet les objets 'Back 2'
et 'Flat 1'. Il faut cliquer sur l'élément 'Back 2' et
le déplacer dans le panneau de l'arborescence FX (technique Windows du
glisser-déposer : maintenir le bouton gauche de la souris enfoncé
pendant que vous déplacez l'objet).

Répétez l'opération pour l'objet 'Flat 1'.

N'oubliez pas de sauver votre nouvel effet dans votre répertoire
personnel (par exemple sous le nom PIP Simple - Pour la méthode
de sauvegarde, consultez l'étape
2 et 3 de la leçon 3-
Préparer la sauvegarde d'un effet FX). Les mots 'Sans titre'
présents dans l'arborescence FX doivent se transformer en 'PIP
Simple'.
Nota: Il se peut, suivant la manière dont vous avez glissé les deux
objets, que 'Flat 1' soit avant 'Back 2' dans
l'arborescence FX. Pas de souci, cela n'a aucune incidence sur la suite
de la leçon.
|
|
|
|
Etape 3
Nous allons maintenant redimensionner et déplacer les deux objets qui
contiendront nos deux scènes vidéo. Vous avez pu remarquer dans le
panneau moniteur (fenêtre de prévisualisation) que les
objets/fenêtres vidéo sont 'tordus'! Dans un premier
temps, effectuons une rotation de la fenêtre contenant le clip 1 et
modifions les dimensions de cette fenêtre. Sélectionnez l'objet 'Flat
1'. Dans le panneau des propriétés, on voit que dans la zone 'Rotation' Z est égal à 26 et
que dans la zone 'Redimensionner' X et Y ne sont pas égaux à 1. 
Cliquez
sur chacune des cases et saisissez les paramètres suivants (en observant
au fur et à mesure la prévisu):

Notez
qu'une fois la valeur "1" saisie pour le paramètre 'Redimensionner
Y', il est nécessaire de sélectionner une autre case (par
exemple axe z) pour que la modification soit prise en compte dans le
panneau moniteur (prévisu). La scène 1 est correctement
dimensionnée.
|
|
|
|
Etape 4
Occupons-nous de la deuxième fenêtre. Sélectionnez l'objet 'Back
2' dans l'arborescence FX. Dans le panneau des propriétés, on voit que le paramètre de 'Position
Z' est égal à -4.000, et que les paramètres de la fenêtre
'Redimensionner - X / Y / Z' valent 2.000
Afin de ramener cette deuxième fenêtre en avant plan,
modifiez la 'Position Z': 0.100
(observez toujours en même temps la fenêtre de prévisu pour
comprendre ce qu'il se passe. Pour information, à une valeur de -10.000 la vidéo serait réduite à un point
tandis qu'à une valeur de 10.000, la vidéo serait beaucoup trop 'en
avant'. La 'Position Z' définit le positionnement en profondeur
de la vidéo).
Pour terminer, afin d'obtenir une "scène vidéo
miniature" modifiez les paramètres 'Redimensionner
- X / Y / Z': 0.300
(observez toujours en même temps la fenêtre de prévisu pour
comprendre ce qu'il se passe).

Là encore, après avoir saisi la valeur 0.300 dans 'Redimensionner
Z', sélectionnez une autre case (par exemple Y) pour que
la valeur soit prise en compte.
Notez que si vous aviez eu en fin d'étape 2 l'objet 'Flat
1' avant l'objet 'Back 2' dans l'arborescence FX, il n'aurait
pas été utile de saisir la valeur 0.100 pour le paramètre 'position
Z' mais 0.000 aurait été suffisant (notion de couche pour
les objets). Toutefois je mentionne ceci uniquement pour les curieux
désireux de comprendre car cela n'a aucune influence pour la suite.
Pensez à enregistrer régulièrement votre effet (Fichier
> Save). Observez au passage la modification de la vignette
correspondante dans le panneau du contenu des albums (n'oubliez pas de
refermer le répertoire des objets en cliquant sur le signe
"-" et de retourner dans le répertoire ad-hoc où vous avez
décidé de stocker votre effet).
|
|
|
|
Etape 5
Vous devriez avoir la fenêtre de prévisu (panneau moniteur) qui
ressemble à ceci:

Si la fenêtre de la scène 2 n'est pas active (contour et 'traits'
jaunes), sélectionnez-la (un clic de souris dessus!). Il suffit
maintenant de placer correctement cette fenêtre miniature à
l'emplacement souhaité, en activant l'outil 'Déplacer' (sur la
barre d'outils à droite, cliquez sur l'icône représentant 4
flèches).

Il ne vous reste plus qu'à déplacer la petite fenêtre
à l'endroit voulu. Nous choisirons pour l'exemple une position en haut
à gauche:

L'étape de création de l'effet est terminée! Enregistrez votre
effet (Fichier > Save). Quittez Easy FX Editor (Fichier
> Fermer).
Si vous n'avez pas tout suivi ou si vous ne voulez pas vous embêter
à suivre ce tuto, vous pouvez télécharger l'effet: pipsimple.hfz
Pour l'utilisation des fichiers hfz, se référer à la leçon 1-
Fichiers HFZ, qu'est ce?
|
|
|
Etape 6
|
Il ne nous reste plus qu'à appliquer l'effet dans Pinnacle Studio
pour visualiser le résultat. Nous effectuerons ces quelques étapes
ensemble, car il reste encore quelques astuces à connaître pour tirer
pleinement parti de l'effet.
Ouvrez Pinnacle Studio.
Insérez 2 scènes vidéo quelconques (peu importe la durée; la durée
finale de l'effet sera toutefois au maximum égale à la durée de la
scène la plus courte). Rappel: la scène 1 est celle qui
se déroule en arrière plan tandis que la scène 2 représente la
vidéo dans la petite fenêtre.
Pour cette leçon, j'ai utilisé la vidéo de Pinnacle: Photoshoot.mpg
(scènes No 1 & No 4).
|
|

|
Première astuce: en règle générale, lorsque
deux scènes se déroulent simultanément, il n'est pas utile d'entendre
le son des deux scènes (sinon bonjour la cacophonie!). Aussi, nous
allons supprimer le son de la scène 2:
-
Verrouillez la piste vidéo principale (cliquez sur le petit cadenas à l'extrême
droite de l'écran sur Studio 9, à l'extrême gauche sur Studio 8).

-
Sélectionnez la piste son de la scène 2
-
Clic droit sur la piste son, 'Supprimer' (ou
'Effacer' sur Studio 8)
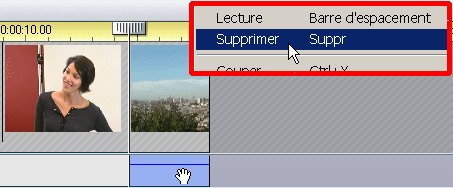
-
Déverrouillez la piste vidéo (cliquez à nouveau
sur le cadenas)
Insérez l'effet 'PIP Simple' que vous devriez
retrouver dans la liste des transitions de Studio (si tel n'est pas le
cas, veuillez consulter l'étape
5 de la leçon 4- Organiser ses propres effets FX).

Afin que l'effet se déroule sur toute la durée de la
scène 2, "tirez l'effet" à droite.
| Durant l'opération d'étirement de
l'effet (le son semble ne pas suivre et l'effet grignote les
deux scènes) |
Après avoir réalisé l'opération
(le son s'adapte automatiquement) |
 |
 |
|
|
|
|
Etape 7
Tout est prêt!!... Il ne reste plus qu'à réaliser un rendu pour
visualiser l'effet!
Deuxième astuce: une fois le rendu effectué, il faut
l'intégrer à votre montage. Revenez dans le projet sur lequel vous
travaillez, insérez la séquence comme une acquisition de film vidéo
normale. COUPEZ entre 1 et 4 images du clip (en effet, vous aurez pu remarquer
qu'il reste quelques images à la fin).
Visualisez le résultat (seul le format vidéo diffère):
- pipsimple.mpg (MPEG 1 - Windows Media
Player - 440 ko)
- pipsimple.wmv (Windows Media Player -
35 ko)
- pipsimple.rm (Real Player - 30 ko)
Et voila, c'est fait! :-)
|
|
|
|
!! BONUS !! A l'étape 5, il est possible
de choisir votre position bien entendu, ainsi qu'éventuellement
effectuer une légère rotation de la vidéo: outil 'Pivoter' (en
dessous de l'outil 'Déplacer'). A noter que si vous pivotez
votre vidéo, il vous sera peut être nécessaire de modifier la valeur
du paramètre 'Position Z' (par exemple 0.500 au lieu de
0.100).
Un exemple est fourni ici: pipsimple2.hfz
Retour au sommet de la page
|
|
|
Expérimentez et amusez vous bien! :-)
Tutorial
Index
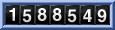 personnes ont déjà visité ce site
personnes ont déjà visité ce site
Copyright © 2004 Déclic Vidéo. All rights
reserved.
Dernière mise à jour: 21 décembre 2004
|